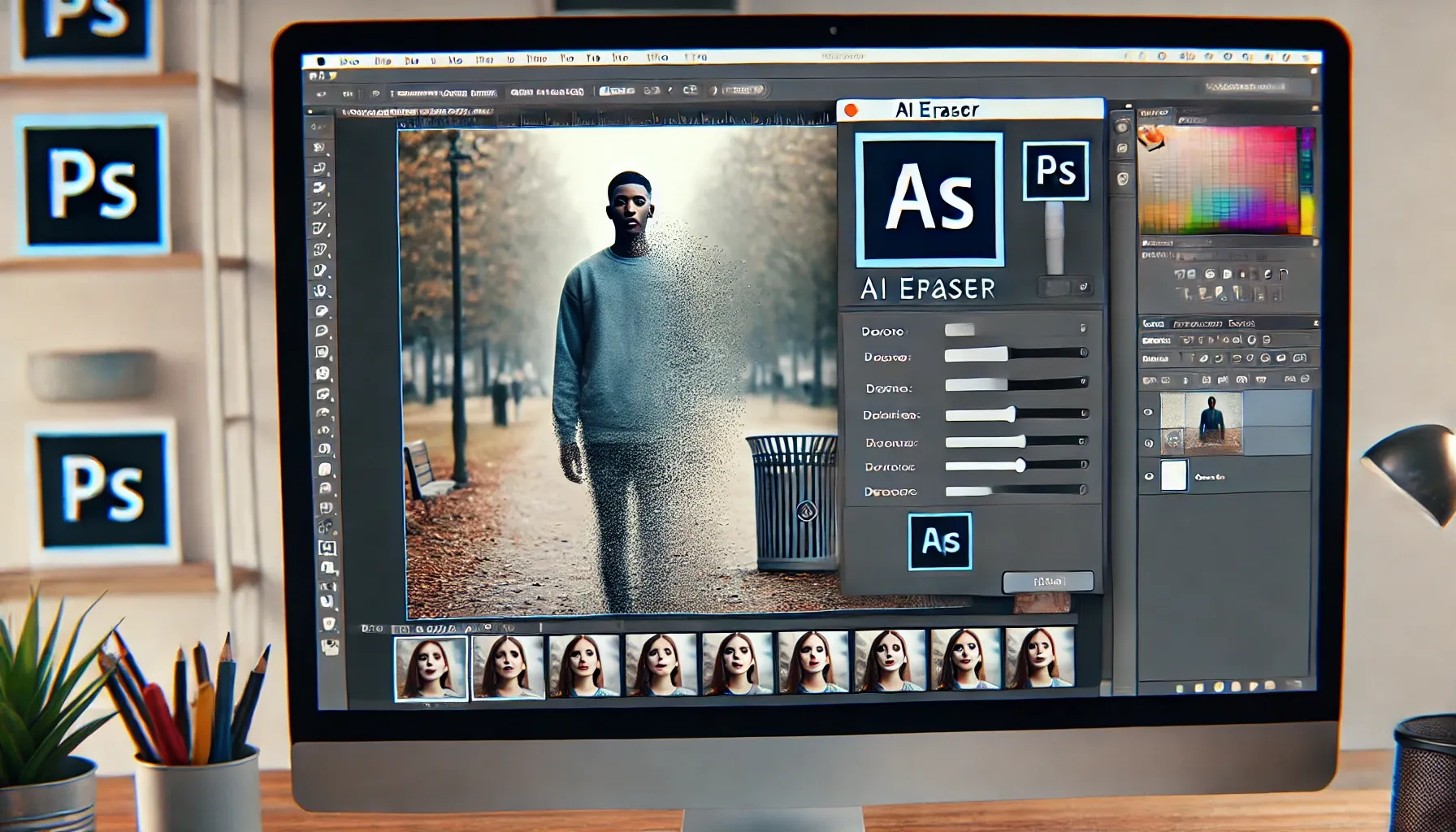포토샵 AI 지우기 기능은 최근 포토샵에서 가장 혁신적인 도구 중 하나로, 이미지를 수정하고 불필요한 요소를 간편하게 제거할 수 있게 해줍니다. AI 기반의 지우기 도구는 사진에서 사람, 물체, 글자 등 다양한 요소를 쉽게 제거할 수 있는 강력한 기능을 제공합니다. 이 기능은 포토샵의 고급 사용자부터 초보자까지 모두에게 유용합니다.
1. 포토샵 AI 지우기 명령어
포토샵에서 AI를 이용한 지우기 명령어는 간단한 단축키로 작동합니다. 이 명령어를 활용하면 복잡한 편집 작업을 수월하게 할 수 있습니다.
포토샵 AI 지우기 명령어:
-
Shift + Backspace 지우기 명령어를 빠르게 실행할 수 있는 단축키입니다.
-
Ctrl + Alt + Z 되돌리기 명령어로 실수한 부분을 바로 수정할 수 있습니다.
-
Content-Aware Fill (내용 인식 채우기) 특정 영역을 지운 뒤, 인공지능이 자동으로 주변을 채워줍니다. 이 기능은 매우 자연스럽게 지운 자리를 메꾸어 줍니다.
사용 예시:
-
사람 지우기 AI 도구를 사용해 이미지에서 특정 인물만 제거하는 작업을 손쉽게 할 수 있습니다. 예를 들어, 배경을 깔끔하게 유지하면서 사람을 제거하고, 자동으로 주변 환경이 자연스럽게 채워지도록 처리됩니다.
-
물체 지우기 사진에서 원하지 않는 물체나 사람을 제거할 때 유용합니다. AI가 해당 부분을 지운 후, 빈 공간을 자연스럽게 복원합니다.
2. 포토샵 AI로 사람 지우기
AI 지우기 도구를 사용하면 포토샵에서 사람을 제거하는 작업이 훨씬 수월해집니다. 사람을 지우는 작업은 기존의 수동 방식보다 훨씬 빠르고 정확하게 처리할 수 있습니다.
사람 지우기 단계:
-
선택 도구 사용 제거하려는 사람을 선택합니다. ‘Lasso Tool’이나 ‘Quick Selection Tool’을 사용하여 사람을 선택합니다.
-
AI 지우기 활성화 선택된 부분에서 ‘Content-Aware Fill’을 활성화하면, AI가 자동으로 그 부분을 지우고 주변 배경을 채워줍니다.
-
수정 작업 지워진 부분이 자연스럽게 보이지 않으면, ‘Clone Stamp’ 도구나 ‘Healing Brush’를 사용하여 추가 수정할 수 있습니다.
사용 예시:
-
인물 사진에서 지우기 사람을 제거할 때 배경이 깨지지 않고 자연스럽게 복원됩니다. 예를 들어, 유명한 관광지에서 찍은 사진에서 사람을 제거하여 깔끔한 풍경을 강조할 수 있습니다.
3. 포토샵 AI로 글자 지우기
사진이나 이미지에서 글자를 지울 때도 AI 지우기 도구가 유용합니다. 예를 들어, 광고 이미지에서 텍스트를 제거하거나, 로고를 지우는 경우에 활용할 수 있습니다.
글자 지우기 방법:
-
글자 선택 지우고 싶은 글자 부분을 선택합니다. 이때 ‘Magic Wand Tool’을 사용하여 빠르게 선택할 수 있습니다.
-
내용 인식 채우기 선택된 영역에서 ‘Content-Aware Fill’을 적용하면 AI가 글자를 제거하고 주변 환경을 자연스럽게 채워줍니다.
-
세밀한 수정 글자 자리가 자연스럽지 않으면 ‘Healing Brush’나 ‘Clone Stamp’ 도구를 사용하여 세밀한 수정을 진행합니다.
사용 예시:
-
광고 이미지에서 글자 지우기 광고 사진에 있는 텍스트를 제거하여 배경이나 다른 요소들이 강조될 수 있도록 합니다. AI가 자동으로 텍스트를 제거하고 자연스럽게 배경을 채워줍니다.
결론
포토샵의 AI 지우기 도구는 사진 편집의 효율성을 크게 향상시키며, 더 정교하고 자연스러운 결과물을 제공합니다. 사람, 글자, 물체, 그리고 배경까지 손쉽게 수정할 수 있는 이 도구는 디지털 아트 작업뿐만 아니라 일상적인 사진 편집 작업에도 매우 유용합니다. 포토샵의 최신 AI 도구를 활용해 효율적인 작업을 경험해 보세요.